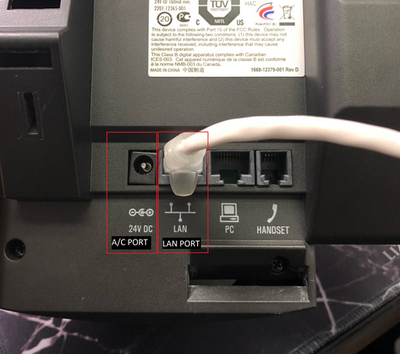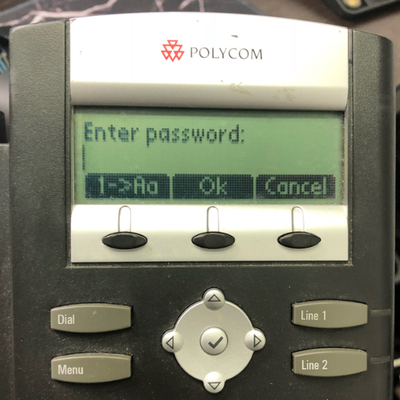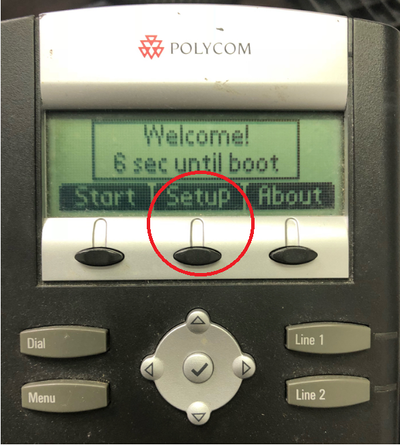Updating your Polycom 331 phone from 3.x to 4.x for Zero Touch Provisioning
This guide has been created to help you upgrade your to a firmware version that is compatible with ZTP (Zero Touch Provisioning).
Factory Resetting
Please be advised that performing this factory reset will remove all call logs, call history, saved contacts, or any other data you may have on the device. Once the device is on the new provisioning platform, everything gets backed up to our FTP server so that any loss of data from that point forward can be restored.
- Power off then power on the phone (either by disconnecting and reconnecting the Ethernet cable in the LAN port or the AC adapter)
- You will then see the Polycom Logo on the display
- Immediately after select the 1,3,5 and 7 keys at the same time to reset your configuration, if you miss the time frame you will have to reboot and try again.
- If you've timed it right, it will prompt you for a password. Enter password (default is 456) try 3636 if this does not work.
- You should then see the following message
- Immediately after select the 1,3,5 and 7 keys at the same time to reset your configuration, if you miss the time frame you will have to reboot and try again.
- Once the screen comes back online after the reset, select the setup key
- You will be prompted for the password once again, if you successfully completed the reset, the password should be 456.
- After you've entered the password and selected OK, Confirm that the DHCP Client: option is set to Enabled
- Press the down arrow to go to the DHCP Menu: press Select
- Change the Boot Server: option to Static by selecting edit, using the left and right arrows to change options then select Ok to save
- Scroll down to BootSrv Type, change option to IP Address by selecting edit, using the left and right arrows to change options then select Okto save
- Hit Exit, scroll down to Server Menu, press select
- Change Server Type to HTTP by selecting edit, using the left and right arrows to change options then select Ok to save
- Scroll down to Server Address
- enter the following IP 140.242.64.35/4014
- You can add in this IP into this by selecting edit, using the dialpad to type in the IP address, then selecting Ok to save the changes.
- You can add in this IP into this by selecting edit, using the dialpad to type in the IP address, then selecting Ok to save the changes.
- Hit exit twice, then select Save & Reboot on the Exit Option:
Once your phone has finished updating and saving the new software, you now need to follow instructions in the link below to get your phone online :
How to Factory reset a Polycom IP 331 for Zero Touch Provisioning
, multiple selections available,