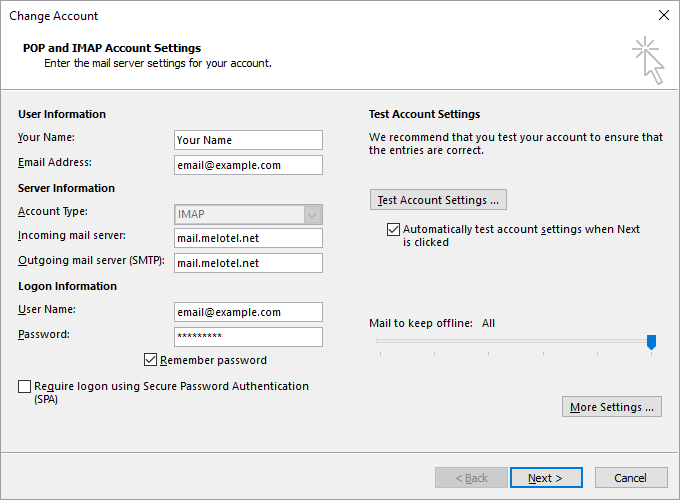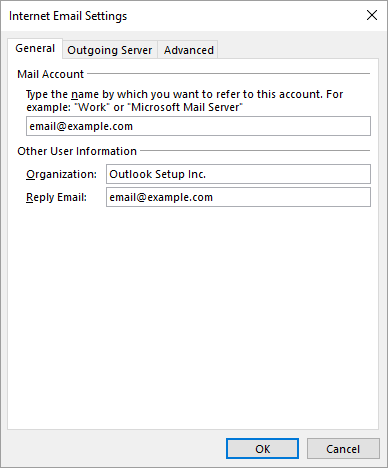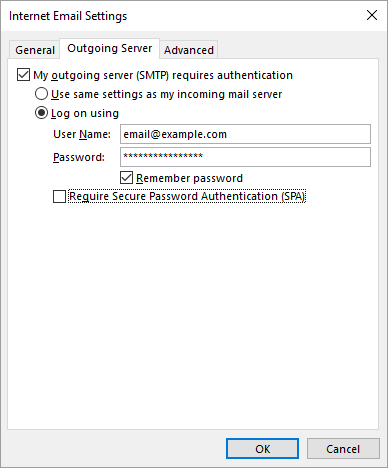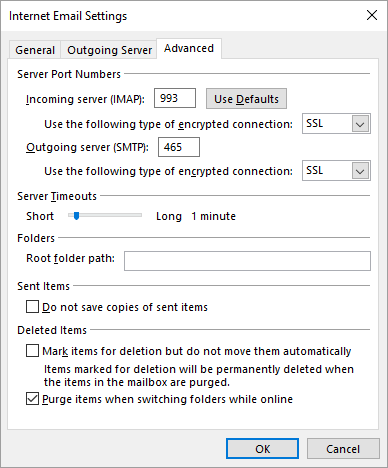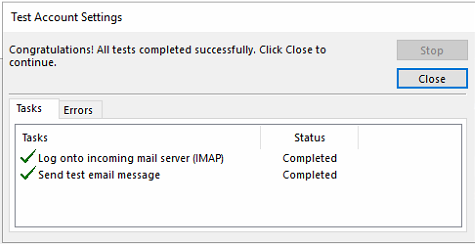3. General Suggestions
After years of using and support email services, we have come gathered up a lot of experience and have put together some best practices we hope you also consider.
- Make sure that your SENT email is saving to your IMAP "Sent" or "Send Messages" folder so your sent email is forever backed up in the cloud. By Default many emails programs will want to store your sent email on the local machine you re using to connect. To us this is silly, but unfortunately it is the way many email software work. It's typically just adjusting your Account Setting "More" option and selecting the correct "Sent Messages" folder where tour sent email should be saved. This will ensure that if the hard drive of the computer you have your email setup on, you will always have that sent message in your account. This will also ensure that if you ever connect to your email from another location, you will always have access to your Sent Messages from wherever you are.
- Set your signature. It's professional to setup a signature for each f your email accounts. The identify of your email should include some contact information if your recipient needs to reach you. There is nothing worse that looking thru someones email for how to contact them by phone real quick, only to see they end all their emails with only their name.
- After you have set your signature up, you also setup your Mail Format / Stationary & Fonts. This is used to set your global font Format, Size and Colour. This helps keep your email signature brand and message consistent.
- Don't Archive! Our IMAP Hosting Servers are ridiculously amazing and never requires you to Archive to increase performance. We guarantee your email will never clog up and searching your email will be fast forever no matter how big your email account becomes. So, essentially there is never a need to Archive.
Related pages
| Filter by label (Content by label) | ||||||||||||||
|---|---|---|---|---|---|---|---|---|---|---|---|---|---|---|
|